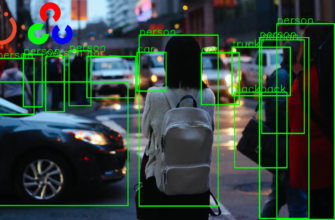Нейросети вошли в нашу жизнь также внезапно, как телефоны и компьютеры. Midjourney сегодня самая нашумевшая нейросеть, которая генерирует картинки по запросу (text-to-image). В этой статье я расскажу как любой может использовать эту нейросеть в своих целях — для работы, развлечений и в удовольствие. Чтобы все правильно организовать, вам понадобится VPN.
- 1. Как зарегистрироваться и получить бесплатный доступ к Midjourney
- 2. Как настроить Midjourney для эффективной работы
- 3. Как сгенерировать изображение в Midjourney по описанию (promt)
- 4. Как создать свою ветку в Midjourney
- 5. Как создать высококачественную картинку HD и UHD в Midjourney
- 6. Как «скрестить» изображения в Midjourney. Режим Remix
- 7. Как сохранить сгенерированную картинку в высоком качестве
- Вывод
1. Как зарегистрироваться и получить бесплатный доступ к Midjourney
Первое что нужно сделать, запустить VPN, я использую PrivadoVPN (подробно рассказал почему я выбрал именно этот сервис).

Далее открываем браузер в режиме Инкогнито. Я использую Chrome. И вводим адрес «midjourney.com», попадаем на главную страницу:

Жмем на кнопку «Join the Beta». Открывается вкладка с приглашением в Discord, но скачивать саму программу не нужно. Всё отлично работает в браузере.

Здесь мы вводим любой логин, можно использовать привычный вам, только в конце добавляем три цифры, позже узнаете зачем. Ставите галочку «Подтверждаю ознакомление и согласие с Условиями использования Политикой конфиденциальности Discord.» и жмете «Продолжить».

Проходим капчу.

Попадаем в канал Midjourney, и первым делом указываем возраст. Можно свой или приближенный к своему, можно чуть постарше и жмём «Готово».

Всплывает окно с завершением регистрации. Важно его пропустить. Поэтому просто нажимаем на крестик и закрываем это окно.

Попадаем в сам канал, где уже видно как другие пользователи генерируют через Midjourney свои картинки. Следуем по инструкции, и нажимаем «Отклонить».

Появляется еще одна всплывашка, жмем также «Отклонить».

И последняя всплывашка «Ясно».

Далее переходим в комнату, которые обозначаются как «NEWCOMER ROOM» – «newbies» под любым номером.

Попав в комнату, мы уже видим в реальном времени, как другие пользователи отправляют запросы и генерируют потрясающие картинки. Но не торопитесь с ходу писать свой первый запрос. Для начала нам нужно отправить любой тестовый запрос через команду «/imagine», когда ввели эту команду нажимаем «Enter»

После нажатия «Enter», система автоматически добавляет «promt», после которой мы пишем любое слово, я обычно указываю «girl». Это нужно чтобы вызвать бота, который предложит нам условия предоставления услуг.

Вот так выглядит сообщение от бота:

Но не спешите нажимать на зелёную кнопку. Система устроена таким образом, что способна определить читали вы вообще условия предоставления услуг. И если не читали, выйдет ошибка. Но мы читать ничего не будем, а просто прокрутим это соглашение, ну или просто кликнем по нему. Поэтому кликаем по ссылке:

Откроется новая вкладка. Прокручиваем условия предоставления услуг до самого конца и переходим на предыдущую вкладку Discord.

Вернувшись на вкладку Discord. Нажимаем зеленую кнопку «ToS». Сообщение изменится на «Accepted!»

Всё на этом моменте все настройки по бесплатному использованию Midjourney закончены. Когда у вас превышен лимит 25 генераций. То вы просто повторяете всю процедуру заново, и продолжаете генерировать картинки. Таким способом можно генерировать неограниченное количество картинок. Эту инструкцию можно было уместить в 10 пунктов, но я хотел показать вам все детали, чтобы не возникало вопросов. Поэтому во второй и следующие разы, когда вы будете делать эти шаги, по времени это займет меньше минуты. Если в последующие разы что-то не открывается, просто переподключите VPN и после нажатия на кнопку «Join the Beta» 5-10 раз обновите страницу, у вас снова появится окно для регистрации.
2. Как настроить Midjourney для эффективной работы
Чтобы настроить Midjourney для правильной работы, нужны в чате прописать следующую команду — «/setting» и нажать «Enter». Бот пришлет вот такое меню, где кнопками можно настроить правильную работу Midjourney:

Из основных настроек, на которые нужно обратить внимание это: «MJ version 4» и «Remix mode». Всё остальное оставляем по умолчанию.
3. Как сгенерировать изображение в Midjourney по описанию (promt)
Теперь мы подошли с вами к самому интересному — генерация изображения в Midjourney по описанию. Команда которая отвечает за эту функцию выглядит вот так «/imagine». Просто отправляете её боту и в «promt’e» указываете описание того, чего бы вы хотели увидеть. Давайте разберем на подробном примере: «кота».
Примечание: Все команды нужно писать на английском языке. Поэтому для перевода можете воспользоваться яндекс.переводчиком, как это делаю я.
Вводим «/imagine» – «Enter» – и пишем «cat»:

Через некоторое время приходит вот такой превосходный результат сгенерированный нейросетью Midjourney. Время генерации занимает в среднем до 1 минуты.

Но что если я хочу видеть конкретную породу кошки, например, британскую короткошерстную? Для этого просто уточняем свой запрос и пишем: «cat British Shorthair». И вот что у нас получилось. Круто, правда?

Таким образом можно описать всё что угодно, кроме запрещенных тематик, и Midjourney сгенерирует и пришлет максимально релевантное изображение согласно вашему запросу.
Когда вы генерируете фотографию в общем потоке с другими пользователями, то ваша фотография может улететь вверх чата и затеряться. Чтобы такого не произошло, цифры которые мы указывали в логине помогут отыскать нам нашу фотографию (если не прошло много времени и наше результат не улетел так далеко). Для того чтобы найти наше сгенерированное изображение, просто включаете поиск по странице, через настройки браузера, и вводите последние три цифры нашего логина.

И таким образом находите все свои сгенерированные картинки.

Но есть еще один способ, в котором вы можете уединиться и видеть только свои картинки. О нём я расскажу ниже.
4. Как создать свою ветку в Midjourney
Для того чтобы не видеть другие работы, а сосредоточиться на своих, необходимо создать отдельную ветку. Эта ветка удобна тем, что не придется отматывать постоянно чат и искать свои сгенерированные изображения среди тысячи других. В отдельной ветке будут видны только ваши работы. Для этого в верхней части сайте есть значок с решеткой, обозначающий ветки чата.

Жмете «создать».

Далее вводите название ветки и первое сообщение. И жмете «Enter».

Ветка создалась, но отображается только сбоку экрана, чтобы её развернуть до размера общего чата, жмем на название нашей созданной ветки, и чат раскроется.

5. Как создать высококачественную картинку HD и UHD в Midjourney
Давайте в нашей ветке поэкспериментируем и создадим по настоящему шедевр высокого качества. Для этого мы добавляем к нашему описанию следующие слова: global illumination, UHD, HDR, 8K, hyper details, rich colors, photograph.
Давайте посмотрим как это будет выглядеть на примере нашей британской рыжей кошки. Я хотел бы увидеть британскую рыжую кошку лежащей на облаках, и на неё падают солнечные лучи. Формулирую свой запрос (promt) на английском языке: red cat of the British shorthair breed, lying on its back on a fluffy cloud, sunlight, global illumination, UHD, HDR, 8K, ultra-detailed, saturated colors, photography.

Смотрим результат:

Из всех мне нравится первая и третья картинка. Их бы я хотел скачать как единое изображение в большом размере. Для этого в чате я нажимаю на кнопки «U1» и «U3». Это запускает генерацию изображения в большом формате с более детализированными деталями.

Смотрим что получилось. Первая картинка:

И вторая картинка:

Таким образом можно получать детализированные изображения вариантов, которые сгенерировала Midjourney.
6. Как «скрестить» изображения в Midjourney. Режим Remix
Разберем режим работы Remix. Для этого режима потребуется два изображения: основное и дополнительное. Из основного будет взят объект, к примеру, человек или собака. Из дополнительного берется стиль, детали или образ. Давайте попробуем сгенерировать два изображения — хомяка и терминатора:


Скачиваем эти картинки себе на рабочий стол. И отправляем в чат как при обычном общении в мессенджере:

Загружаем две картинки в чат.

Теперь кликаем по первой картинке, и через контекстное меню (ПКМ) копируем ссылку на изображение:

Далее в чате вызываем привычную команду «/imagine» и вставляем ссылку на первое основное изображение. через пробел идет вторая ссылка дополнительного изображения. Вот такая команда у нас получилась. Давайте отправим и посмотрим на результат.

Получилось довольно страшное зрелище:

Давайте попробуем поменять местами ссылки на изображения. Сначала будет терминатор, а потом хомяк.

Тоже получилось довольно жутковатое существо. Видно тело хомяка, и детали терминатора, такие как его прическа, красный глаз, суровый взгляд.
Ну и на последок, давайте попробуем сгенерировать что-нибудь, более презентабельное. К примеру, красивая рыжеволосая девушка в летнем платье, лежит на облаке. Формулирем запрос в следующем виде и у нас получается такая комбинация: Beautiful redheaded girl in summer dress, lying on a fluffy cloud, sunlight, global illumination, UHD, HDR, 8K, hyperdetail, saturated colors, photography. Получаем впечатляющий результат:

Давайте запросим увеличенные версии 1,3 и 4 картинки.
7. Как сохранить сгенерированную картинку в высоком качестве
После запроса сразу трех картинок, нужно будет подождать какое-то время.

Получаем фото и радуемся результату:



У последней видно что неправильно отрисовалась рука. Но это болезнь многих нейросетей. Они еще учатся, пальцы людям еще не научились отрисовывать. Думаю что в ближайшем будущем выйдет новая версия Midjourney, в которой этот дефект будет устранен. Но даже при таких недостатках получаются гениальные шедевры, которые можно потом распечатать на холсте и повесить на стену.
Чтобы скачать сгенерированную картинку, кликаем по ней, и под ней будет ссылка «открыть в браузере».

Дальше вызываем контекстное меню и как обычно сохраняем картинку, которую можно использовать для публикаций в соцсетях, поставить на заставку на рабочий стол компьютера или на экран телефона, сделать поздравительную открытку и т.д.
Вывод
В этой статье были рассмотрены базовые приемы использования Midjourney. Если вы хотите создавать больше креативных изображений для различных задач, будь то создание логотипа, или разработка дизайна сайта, нужно всего лишь периодически заходить в Midjourney и в общем чате наблюдать какие запросы вводят другие пользователи и брать их приемы для своих задач.