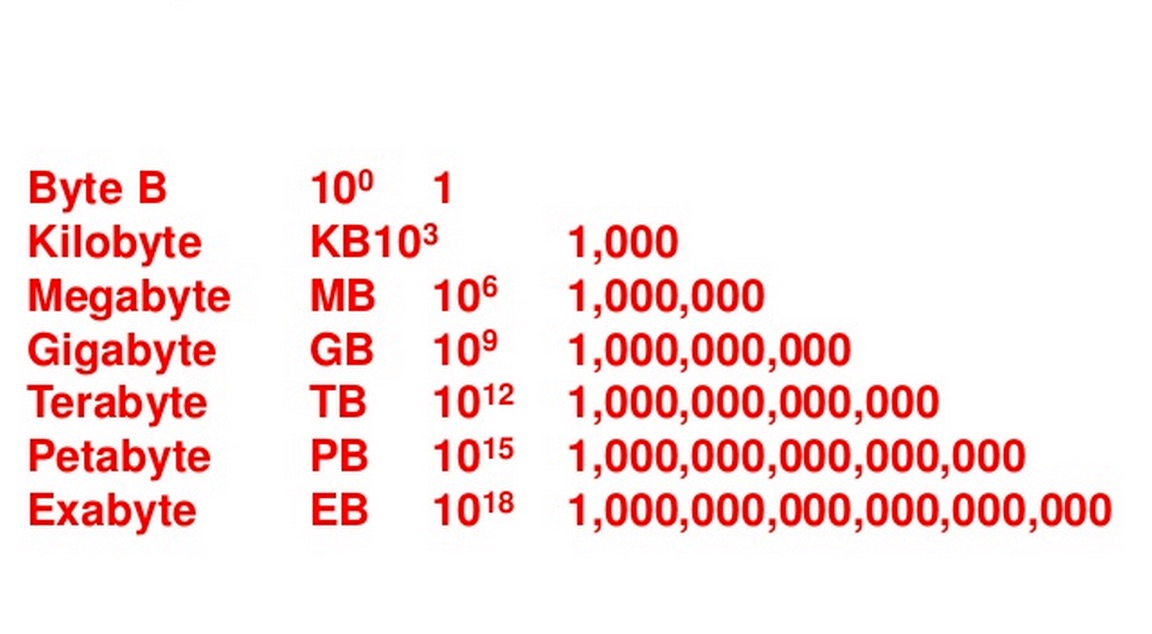Современная Windows действительно стала более человекоподобной! Всё благодаря ассистентке Cortana, которая способна выполнять множество функций для упрощения жизни пользователей. Хотите узнать, что это за чудо и как ее использовать? Держите руку на пульсе!
Давайте начнем с самого начала.
Cortana – это встроенный интеллектуальный персональный помощник для Windows 10, который может помочь вам во многих задачах, от запуска приложений и поиска информации в Интернете до создания напоминаний и отправки сообщений. Причем, самое классное – это то, что она работает через голосовые команды, которые можно произнести начиная со слов “Hey Cortana” или всего лишь парой кликой мыши. Удобно, правда?
Но это еще не все, что может Cortana. Она может использоваться для управления настройками компьютера, например, выключения или перезагрузки системы. Также Cortana может выполнить поиск по почте и ваших документах, а также помочь вам найти нужную информацию в Интернете.
Но как установить и настроить эту красоту? Во-первых, убедитесь, что функция Cortana включена в настройках Windows 10. Если нет, откройте панель настроек и включите ее. Затем следуйте инструкциям по установке, введя свои имя и фамилию, а также настройте параметры микрофона и разрешите доступ к вашей личной информации.

Кроме того, вы можете настроить голосовые команды и подключить сторонние приложения, которые будут работать с Cortana. Например, если вы используете сервисы Microsoft, то вам будет удобно использовать Cortana для выполнения задач в приложениях, таких как Outlook и OneDrive.
Теперь, когда вы знаете, что такое Cortana и как ее использовать, вы можете наслаждаться ее множеством функций и настроек, которые помогут сделать вашу жизнь проще и удобнее. Не забывайте, что у Cortana есть еще много других возможностей, которые вы можете исследовать самостоятельно. Но главное – это не бойтесь экспериментировать и находить новые способы использования этого удобного инструмента!
- Включение и настройка Кортаны на Windows 10
- Настройка напоминаний, определение песен и выполнение вычислений
- Поиск в Интернете и отслеживание полетов и посылок
- Получение информации о погоде, направлениях и установка аварийных сигналов
- Отключение и удаление Кортаны в Windows 10
- Как отключить Кортану и использовать другие поисковые системы
- Удаление Кортаны из системы
- Что такое Microsoft Cortana и как ее вызвать на свой компьютер
- Обзор возможностей помощника и поддержка языков
- Включение и отключение Кортаны в Windows
- Как отключить/удалить Кортану в Windows 10
- Варианты отключения и удаления Кортаны на компьютере
- Вывод по использованию Кортаны на компьютере с Windows 10/11
Включение и настройка Кортаны на Windows 10
Короче говоря, чтобы начать использовать Кортану на Windows 10, нужно сделать несколько простых шагов. Прежде всего, убедитесь, что ваш компьютер имеет микрофон и динамики, чтобы вы могли говорить с Кортаной и услышать ее ответ. Если у вас есть наушники с микрофоном, это тоже подойдет.
Затем, чтобы включить Кортану, нажмите кнопку “Пуск” на рабочем столе Windows 10 и найдите значок Кортаны в меню “Все приложения”. Щелкните на значке, чтобы запустить Кортану, и следуйте инструкциям по настройке.

Настройка Кортаны может быть немного сложной, но с помощью нескольких простых шагов вы сможете настроить ее в соответствии с вашими потребностями. Например, вы можете изменить язык и голос, которые использует Кортана, а также настроить ее для распознавания вашего голоса и акцента.

Кроме того, Кортана может быть настроена для выполнения различных задач, таких как запуск приложений, отправка сообщений, выполнение поиска в Интернете и многое другое. Вы можете настроить эти функции в меню настроек Кортаны, доступном через главное меню приложения.

В целом, Кортана – это удобный и полезный инструмент для использования на вашем компьютере Windows 10/11. Настройка ее может немного показаться трудоемкой, но это точно стоит усилий, потому что она может значительно упростить вашу жизнь и сэкономить много времени и усилий на поиске той или иной информации.
Настройка напоминаний, определение песен и выполнение вычислений
Хотите использовать Кортану на полную мощность? Не пропустите настройку напоминаний, определение песен и выполнение вычислений! С помощью Кортаны вы можете легко создавать напоминания, указывать даты и время и установить повторение. Кроме того, Кортана может помочь вам определить песню, которую вы слышите, и даже вычислить сложные математические формулы. Но, чтобы воспользоваться всеми этими возможностями, необходимо правильно настроить Кортану.
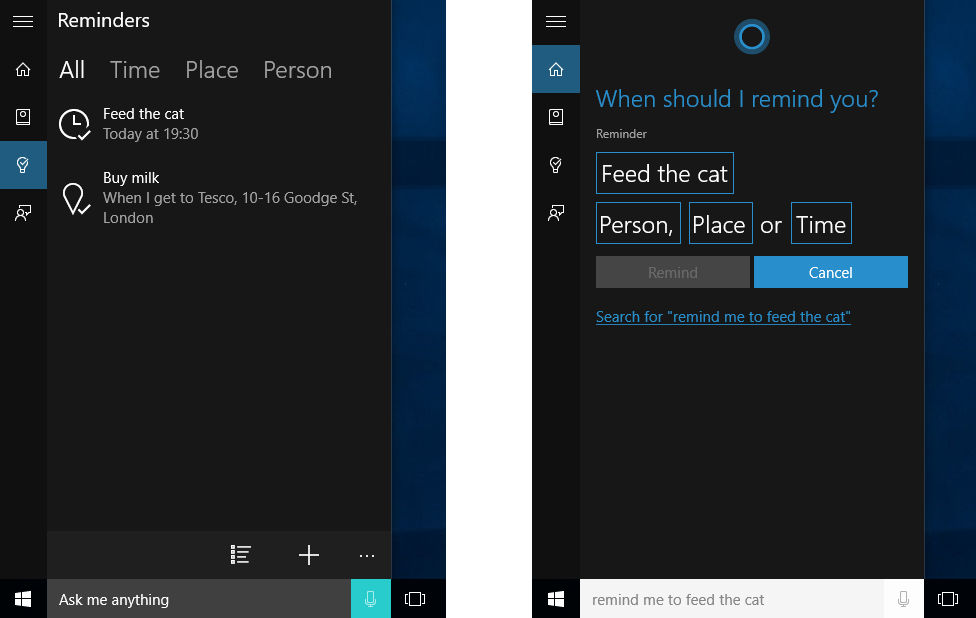
Для начала, откройте настройки Кортаны и перейдите к разделу напоминаний. Здесь вы можете установить дату и время напоминания, выбрать звуковое оповещение и даже указать местоположение, если ваше напоминание связано с конкретным местом. Помните, что Кортана может помочь вам не только создать напоминание, но и его изменить или удалить.
Чтобы использовать функцию определения песен, просто спросите Кортану “Какая песня играет?”. Кортана автоматически распознает песню и назовет ее название и исполнителя. Вы также можете попросить Кортану проиграть эту песню с помощью вашего музыкального приложения по умолчанию.

Кроме того, Кортана может помочь вам решить математические задачи. Просто задайте вопрос, например “сколько будет 256 разделить на 8?” и Кортана даст вам точный ответ. Она также может выполнить более сложные вычисления, например, преобразование валют или единиц измерения.
Так что не стесняйтесь использовать Кортану для упрощения вашей жизни! С настройкой напоминаний, определением песен и выполнением вычислений, она станет еще более полезной и эффективной.
Поиск в Интернете и отслеживание полетов и посылок
Хотите научиться искать нужную информацию в Интернете и отслеживать свои полеты и посылки быстро и эффективно? Тогда Кортана на Windows 10 – ваш идеальный помощник! Настраивая ее функции поиска, вы можете легко найти нужную информацию, даже если она затерялась где-то в просторах Интернета. Более того, Кортана также может помочь вам отследить ваши полеты и посылки, чтобы вы всегда знали, где они находятся и когда они прибудут.
Для использования этой функции вам нужно лишь настроить Кортану на Windows 10, чтобы она могла искать нужную информацию и отслеживать ваши полеты и посылки. Затем просто задайте ей нужный запрос, и Кортана сделает все остальное. С ее помощью вы можете быстро и легко найти все, что вам нужно, и отслеживать свои полеты и посылки без каких-либо проблем.
Не упустите возможность использовать эту функцию, чтобы быстро и эффективно находить нужную информацию и отслеживать свои полеты и посылки. Настройте Кортану на Windows 10 уже сегодня и получите доступ к этим удобным функциям прямо сейчас!
Получение информации о погоде, направлениях и установка аварийных сигналов
Получение информации о погоде, направлениях и установка аварийных сигналов – это некоторые из функций, доступных вам через различные приложения и инструменты. Чтобы быть в курсе последних изменений погоды, вы можете воспользоваться соответствующим приложением, которое покажет вам текущую температуру, возможность осадков и прогноз на ближайшее время. Если вы ищете лучший маршрут или нуждаетесь в указаниях по направлению, навигационное приложение поможет вам выбрать наилучший путь и даст вам точные указания. Аварийные сигналы важны для вашей безопасности на дороге, и многие автомобильные приложения позволяют вам установить эти сигналы для аварийных случаев. Эти инструменты обеспечивают надежность и точность, что позволяет вам чувствовать себя уверенно в любой ситуации.

Отключение и удаление Кортаны в Windows 10
Хотите избавиться от Кортаны на вашем компьютере с Windows 10? Ничего проще! В этом тексте мы расскажем вам, как это сделать.
Прежде всего, перейдите в настройки вашего компьютера и найдите вкладку “Кортана”. Откройте ее и выключите все настройки, связанные с Кортаной.
Если вы хотите удалить Кортану полностью, вам нужно запустить PowerShell в качестве администратора. Наберите команду “Get-AppxPackage -allusers Microsoft.549981C3F5F10 | Remove-AppxPackage” и нажмите Enter.
После этого Кортана должна быть удалена с вашего компьютера. Ура!
Но будьте осторожны, не удаляйте Кортану, если не уверены в своих действиях. Если вам нужна помощь, не стесняйтесь обратиться к профессионалам.
Как отключить Кортану и использовать другие поисковые системы
Кортана – это интеллектуальный помощник от Microsoft, который по умолчанию включен в Windows 10. Однако, не все пользователи хотят использовать эту функцию и предпочитают другие поисковые системы. В этом случае, отключение Кортаны может быть полезным шагом для повышения производительности и удобства использования операционной системы.
Для отключения Кортаны есть несколько способов. Один из них – это использование специальных настроек в Windows 10. Этот метод позволяет полностью отключить Кортану и убрать ее из интерфейса операционной системы. Другой способ – это изменение настроек в самой Кортане, которое позволяет использовать другие поисковые системы вместо Bing, которая является основной по умолчанию.
Если вы хотите отключить Кортану полностью, то можно воспользоваться следующей инструкцией: откройте меню “Пуск” и перейдите в раздел “Настройки”. Далее выберите “Персонализация” и найдите вкладку “Задачная панель”. После этого отключите опцию “Показывать Кортану” и перезапустите компьютер.
Если же вы хотите использовать другую поисковую систему вместо Bing в Кортане, то нужно открыть ее и перейти в раздел “Настройки”. Здесь можно выбрать другую поисковую систему вместо Bing, например Google или Яндекс.
В любом случае, отключение Кортаны и использование других поисковых систем может значительно улучшить работу вашей операционной системы и повысить вашу продуктивность.
Удаление Кортаны из системы
Вы наконец решили избавиться от Кортаны на вашем компьютере? Поздравляем, вы делаете верный шаг! Удаление этого назойливого виртуального помощника может значительно улучшить производительность вашей системы. Но как это сделать? Не волнуйтесь, мы подскажем вам несколько простых шагов.
Прежде всего, вы можете попробовать отключить Кортану. Для этого вам необходимо щелкнуть правой кнопкой мыши на значок Кортаны на панели задач и выбрать “Отключить”. Если вы не хотите видеть эту иконку вообще, вы можете щелкнуть правой кнопкой мыши на панели задач и выбрать “Параметры” > “Персонализация” > “Задачи”. Затем просто отключите Кортану.
Если вы хотите удалить Кортану полностью, то вам понадобится немного больше времени и усилий. Начните с того, чтобы нажать клавишу Win + R и ввести команду “regedit”. Затем перейдите в раздел “HKEY_LOCAL_MACHINE\SOFTWARE\Policies\Microsoft\Windows\Windows Search”. Создайте новый DWORD-параметр и назовите его “AllowCortana”. Установите значение этого параметра на “0”. Затем перейдите в раздел “HKEY_CURRENT_USER\SOFTWARE\Microsoft\Windows\CurrentVersion\Search”. Создайте новый DWORD-параметр и назовите его “BingSearchEnabled”. Установите значение этого параметра на “0”.
Наконец, перейдите в папку “C:\Windows\SystemApps” и найдите папку “Microsoft.Windows.Cortana_xxxx”. (Здесь “xxxx” означает версию Кортаны на вашем компьютере). Правой кнопкой мыши нажмите на эту папку и выберите “Удалить”. После этого перезагрузите компьютер, чтобы изменения вступили в силу.
Готово! Теперь Кортана должна быть полностью удалена из вашей системы. Если вы все же решите вернуть ее, вы можете легко сделать это, установив ее снова из Магазина Windows.
Что такое Microsoft Cortana и как ее вызвать на свой компьютер
Microsoft Cortana – это интеллектуальный цифровой помощник, созданный Microsoft для Windows 10. Она может помочь вам в ряде задач, от поиска в Интернете до управления вашими приложениями и напоминаний. Вызов Кортаны может быть легко выполнен через голосовой командой “Hey Cortana” или щелчком на значке на панели задач.
Если вы хотите настроить Кортану на своем компьютере, вам необходимо включить ее функцию и настроить параметры на свой вкус. Чтобы включить Кортану, просто нажмите на значок Cortana на панели задач и следуйте инструкциям. Вы также можете настроить параметры голосового управления, чтобы Cortana лучше понимала ваш голос и запросы.
В целом, Microsoft Cortana – это удобный инструмент для повышения продуктивности и упрощения вашей работы на компьютере. Независимо от того, нужно ли вам помощь в поиске информации в Интернете или в управлении вашими приложениями, Cortana всегда готова помочь вам достичь своих целей.
Обзор возможностей помощника и поддержка языков
Microsoft Cortana – это персональный помощник, который обладает рядом удобных функций и возможностей. С его помощью вы можете легко находить нужную информацию, задавать вопросы и управлять различными функциями вашего компьютера. Помощник поддерживает множество языков, включая английский, испанский, французский, китайский и многие другие.
Одной из главных возможностей Cortana является голосовое управление, которое позволяет использовать помощника без необходимости вводить текст. Вы можете просто сказать “Привет, Cortana” и задать вопрос или запрос. Помощник также может работать в фоновом режиме и напоминать вам о важных событиях или задачах.
Кроме того, Cortana обладает расширенными возможностями интеграции с другими приложениями, такими как Outlook, Skype и OneDrive. Вы можете использовать его для отправки электронных писем, планирования встреч и сохранения файлов в облачном хранилище.
Независимо от того, на каком языке вы говорите, Cortana может быть настраиваема для работы в соответствии с вашими потребностями. Вы можете использовать его для поиска информации на любом языке, а также для получения переводов на другие языки.
В целом, Microsoft Cortana – это мощный персональный помощник, который может значительно упростить вашу жизнь и помочь вам справиться с повседневными задачами.
Включение и отключение Кортаны в Windows
Кортана – это интеллектуальный помощник, доступный в операционной системе Windows. Если вам нужно быстро найти информацию, узнать прогноз погоды, напомнить о важной встрече или настроить будильник – Кортана может помочь вам с этим. Чтобы включить Кортану, нажмите на значок микрофона в правом нижнем углу экрана или нажмите клавишу Windows и скажите “Привет, Кортана”. Если вы хотите отключить Кортану, нажмите на значок микрофона и выберите “Отключить голосовой ввод и распознавание речи”. Кортана поддерживает несколько языков, включая английский, испанский, немецкий и многие другие, поэтому вы можете выбрать язык, который наиболее удобен для вас. Не стесняйтесь использовать возможности Кортаны, чтобы сделать свою работу более эффективной и продуктивной!
Как отключить/удалить Кортану в Windows 10
Возможно, вы уже наскучили Кортана, и хотите избавиться от этого помощника. Не волнуйтесь, я вам помогу! Я расскажу, как выключить/удалить Кортану на Windows 10.
Существует несколько способов отключения Кортаны. Один из них – отключение голосовых команд и использование Кортаны только для поиска в Windows. Для этого нужно перейти в настройки Кортаны и отключить опцию “Задействовать Кортану голосом”.
Если вы хотите полностью удалить Кортану, вам нужно будет отредактировать реестр Windows. Но обязательно сделайте резервную копию системы перед началом процесса!
Итак, как удалить Кортану? Сначала откройте редактор реестра и найдите путь HKEY_LOCAL_MACHINE\SOFTWARE\Policies\Microsoft\Windows\Windows Search. Создайте новый параметр DWORD и назовите его “AllowCortana”. Установите значение “0”, чтобы отключить Кортану. Если параметр “AllowCortana” уже существует, убедитесь, что его значение равно “0”.
После этого перезапустите компьютер, чтобы изменения вступили в силу.
Ну вот, вы удалили Кортану! Теперь вы можете наслаждаться свободой от этого помощника. Но если вдруг захотите вернуть Кортану на свой компьютер, просто повторите все вышеперечисленные действия и установите значение “1”.
Варианты отключения и удаления Кортаны на компьютере
Если вы хотите избавиться от Кортаны на вашем компьютере, то есть несколько вариантов, которые могут быть полезны. Например, вы можете отключить ее голосовой ассистент, что существенно уменьшит ее использование и вмешательство в работу компьютера. Для этого нужно просто нажать правой кнопкой мыши на иконке Кортаны на панели задач и выбрать “Отключить голосовой ассистент”.
Если вы хотите сделать более радикальный шаг, то можно полностью удалить Кортану с компьютера. Для этого нужно воспользоваться PowerShell и ввести соответствующую команду. Но будьте осторожны, так как удаление Кортаны может повлиять на работу некоторых других приложений в Windows.
Еще один вариант – использовать специальные программы, которые могут помочь удалить Кортану и другие нежелательные приложения с вашего компьютера. Однако, прежде чем использовать такие программы, убедитесь, что они надежны и не повредят вашу систему.
Как видите, есть несколько вариантов, чтобы избавиться от Кортаны на вашем компьютере. Выберите тот, который наиболее подходит для вас и не забывайте об осторожности при выполнении действий.
Вывод по использованию Кортаны на компьютере с Windows 10/11
Кортана – это один из вариантов использования голосового помощника в Windows 10/11. Однако, многие пользователи не всегда хотят использовать данную функцию, и это абсолютно нормально. Каждый имеет право на выбор, как использовать свой компьютер.
Если вы решили отключить Кортану на своем компьютере, есть несколько вариантов, которые вы можете использовать. В первую очередь, вы можете просто выключить функцию распознавания голоса. Это можно сделать в настройках Кортаны. Кроме того, вы можете отключить Кортану в целом, используя различные команды и настройки в Windows. Если вы не используете данную функцию и она вам не нужна, то отключение ее может ускорить работу вашего компьютера.
Однако, если вы не хотите только отключить Кортану, но также удалить ее полностью с вашего компьютера, то это тоже возможно. Для этого вам необходимо использовать специальные программы и настройки, которые позволяют полностью удалить Кортану с вашего компьютера. Однако, следует помнить, что удаление системных компонентов может повлиять на работу вашей операционной системы и привести к нежелательным последствиям.
В итоге, выбор о том, использовать ли функцию Кортаны на своем компьютере, остается за вами. Если вы решили отключить ее, то это не составляет большого труда, и вы можете сделать это самостоятельно. Если же вы решили удалить Кортану, следует быть внимательным и осторожным при выполнении данной операции.